How to Use Digipay
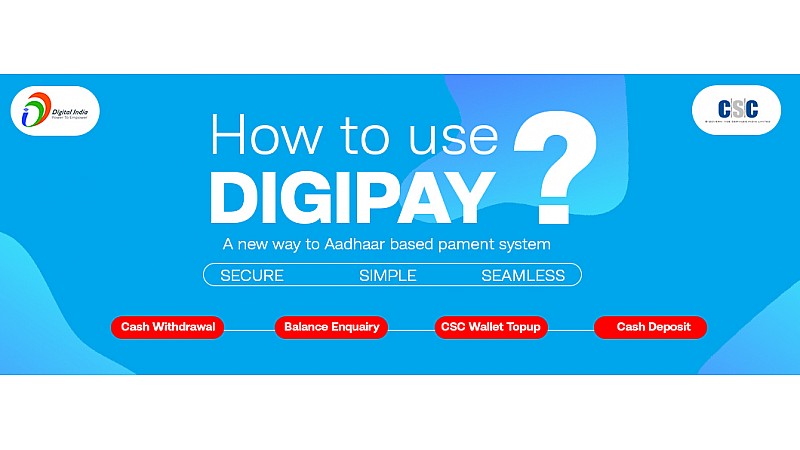
1. Introduction
CSC-SPV has collaborated with National Payment Corporation of India (NPCI) to launch Aadhaar Enabled payment System (AEPS) at all CSC locations across the country. This system is based on demographic and biometric/iris information of an individual, which eliminates the threat of any fraud and non-genuine activity. Aadhaar will facilitate 'anytime, anywhere’ authentication to its beneficiary. The purpose is to achieve interoperability between banks for Aadhaar based payment transactions. The DIGIPAY application will provide an opportunity for CSCs to earn and serve the community where there are no banking access points. VLEs can also leverage on the footfall at their Centre and play a vital role in making a cashless society as per the vision of Government.
Digi Pay is a simple, secured and seamless way of AEPS transaction.
1.1 Minimum Requirements
- Desktop/Laptop and Internet connectivity
- Biometric Device (Fingerprint/Iris)
- Printer
1.2 Dos/Don’t
- It is mandatory for VLE to give receipt to the customer for all the transaction, either a success or failure.
- VLE must update his cash in hand under setting tab on regular basis.
2. Installation Procedure
- Download DigiPay setup from https://digipay.csccloud.in/ by clicking on Download Application
- Extract setup from Digipay_v4.1.zip
- Double click on the Digipay_v4.1 folder created after extraction.
- Right click on setup and click on “Run As Administrator”.
- DigiPay installer will start. Click on Next to continue. Click on Next to continue. Click on Next to continue. Click on Next to continue
- Click on Finish to complete the installation.
- Shortcut DigiPay Icon will appear on desktop.
3. Registration and Login Procedure
3.1 Registration Process
- Enter your CSC ID and click on consent and click Proceed
- An OTP will be sent on your Registered Mobile no.
- Enter OTP which was sent on Mobile no and then click on Validate OTP
- To complete registration Authenticate yourself by using Biometric.
- After successful registration, restart the DigiPay application.
3.2 Login Process
- Enter CSC Id and authenticate yourself using fingerprint. OTP will be sent on your registered mobile no.
- Enter the OTP to complete the Login Process.
- Digipay Homepage will appear given below after successful login.
4. Services
4.1 Cash Withdrawal
This facility will enable the VLE to withdraw cash for the customers from their respective Aadhaar linked account number. The VLE needs to enter the following information from the customer
- Bank Name: The Customer Bank Name for cash withdrawal.
- Amount: Enter the amount to be withdrawn by customer.
- Customer Aadhaar: Aadhaar number of the customer.
- Biometric: Authenticate Customer’s Fingerprint or Iris using biometric device.
- When biometric authentication is successful, the amount is deducted from the customer’s bank account and cash is provided by the VLE.
- The VLE can also print/check a copy of the receipt for the customer from C:\CSC e-Governance Services India Limited\DIGIPAY\printlog.
4.2 Balance Enquiry
This facility will enable the VLE to check balance for the customers in their respective Aadhaar linked account number. The VLE needs to enter the following information from the customer
- Bank Name: The Customer Bank Name for cash withdrawal.
- Customer Aadhaar: Aadhaar number of the customer.
- Biometric: Authenticate Customer’s Fingerprint or Iris using biometric device.
- When biometric authentication is successful, the balance is shown to customer.
- The VLE can also print a copy of the receipt for the customer.
4.3 Passbook
This feature of DigiPay enables the VLE to track his/her transactions of some services like cash withdrawal, cash deposit, and payout request in a ledger format.
Steps to check transaction/Balance in Digipay Passbook
• Select Date from Digipay Passbook.
• Click on button.
• Then Click on button
• Transaction details with Digipay balance will be shown of selected date.
Note: Transaction can only be seen of selected date and Digipay Passbook has to be synced every day
4.4 Domestic Money Transfer
Domestic Money transfer enables VLEs to transfer cash to beneficiary account.
Remitter/customer will carry cash in CSC centre, fill in few details and transfer money in beneficiary account anywhere in the country.
Remitter Registration VLE has to first register remitter/customer in this process by entering all details mentioned in below figure. After submitting details, OTP will be send to Remitter’s mobile no which will be used to validate the mobile details. Once the validation is done, remitter will be registered successfully.
Remitter List VLE can view list of all registered remitter for future use. Remitter Login VLE has to do login using his registered mobile. An OTP will be sent to remitter’s registered mobile no and after successfully validating OTP, VLE can login into remitter’s beneficiary list.
Beneficiary Registration After successful remitter login, beneficiary list view will open. Click on Add Payee to add beneficiary by entering the details in given in below figure.
Click on Generate OTP and OTP will be send to remitter’s mobile no After successful validation OTP, Beneficiary will added.
Beneficiary Transaction Click on Money Transfer to initiate the transaction. Select beneficiary name which remitter has to send the money. Also enter the transfer amount. And Click on Generate OTP For Money Transfer to initiate the transaction. OTP will be sent to remitter’s mobile. After validating the OTP, Money Transfer transaction will be initiated. When the Money transfer is successful, message will appear.
4.5 Payout Request
- Payout Request feature enables VLEs to credit their Digipay balance for amount in their CSC registered bank account.
- To generate Payout Request 1. Enter CSC ID 2. Enter Amount 3. Select Transaction type(NEFT/IMPS) 4. Then Click on consent message and then Click on Scan Button to authenticate and initiate the payout request.
- After submitting the request, requested amount will get credited in VLE’s account.
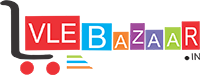
Leave a Comment